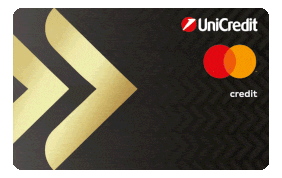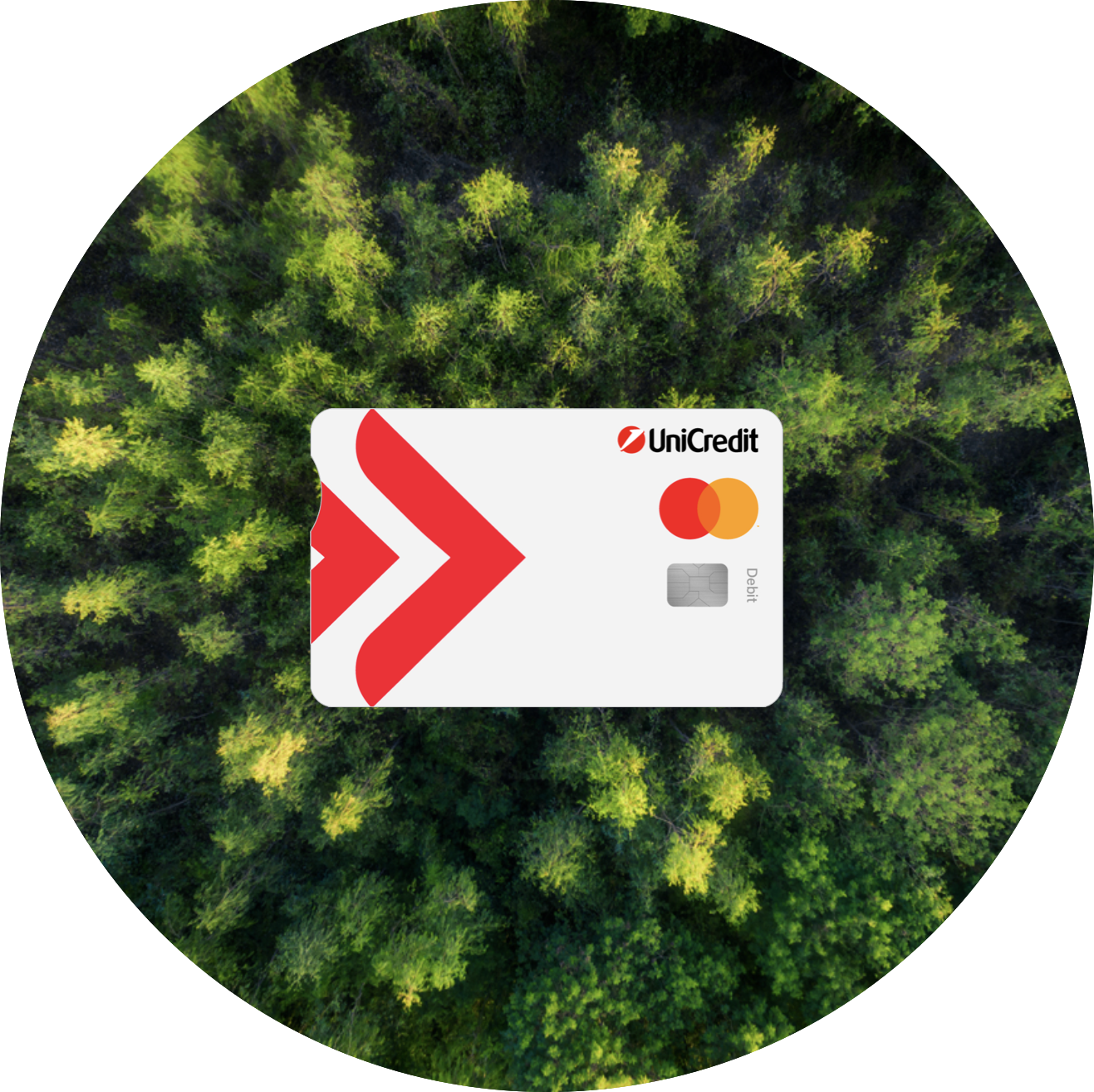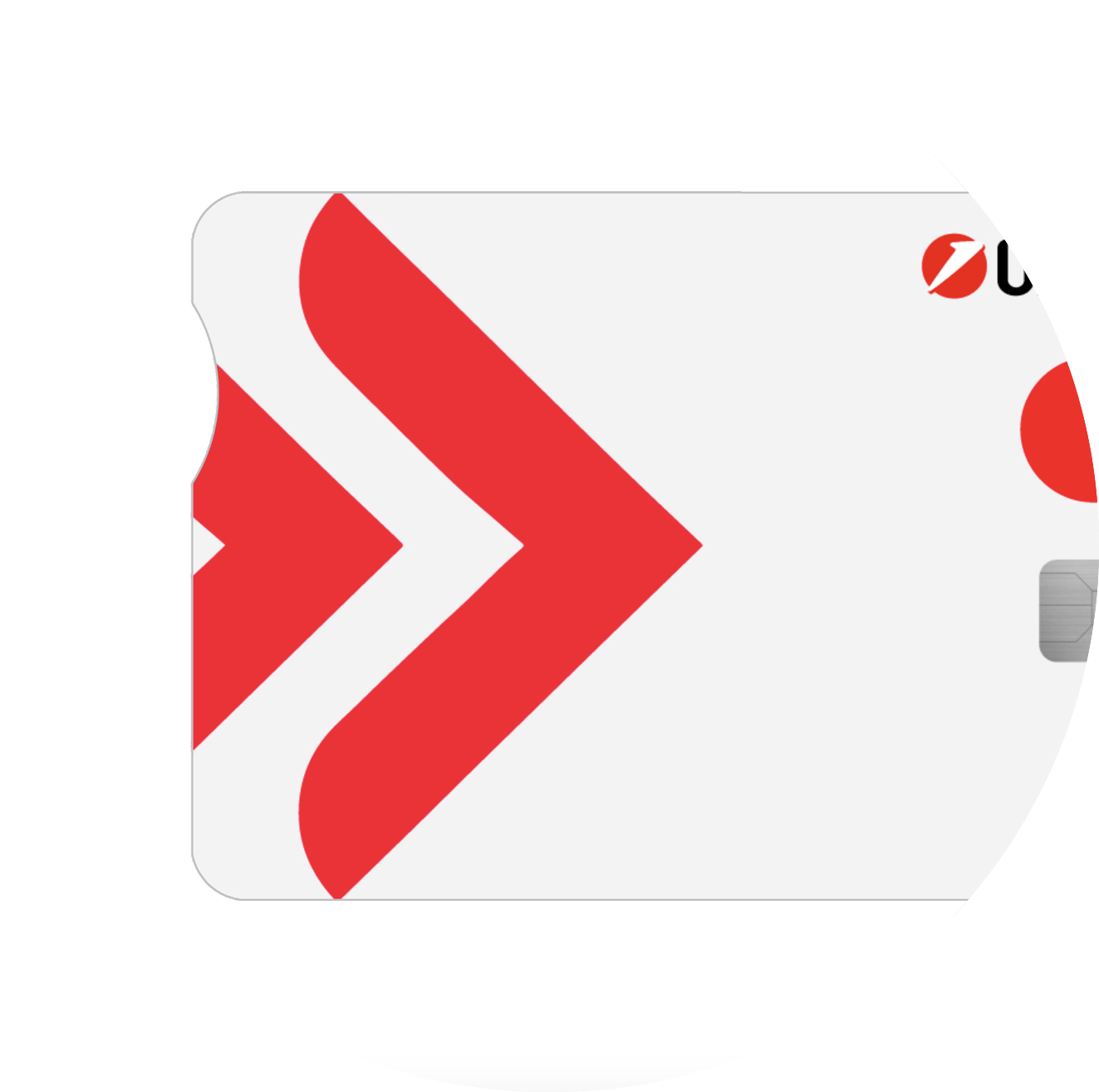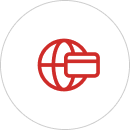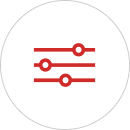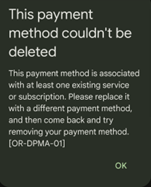In the case of a new card, the original card is not automatically deleted in Apple Pay or Google Pay wallets, nor is the new validity automatically updated.
Similarly, there is no automatic update if the payment card is used as a payment method for a subscription (e.g., Netflix, Spotify, Voyo, YouTube).
In either case, you need to delete the original card and add a new one.
How to do it?
Apple Pay
- Delete the original payment card directly from your Apple Pay wallet.
- Add a new payment card to Apple Pay by manually entering your information.
Apple ID
- Go to Settings – Payments & Delivery.
- Click on the payment card, and then the Edit button.
- Enter the new card and confirm with the Done button.
Google Pay
- Delete the original payment card directly from your Google Pay wallet.
- Add the payment card to Google Pay by manually entering your Google Pay Wallet information.
What if I can't delete my card from Google Pay?
- The card is very likely registered as a payment method for the subscription.
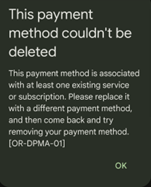
- Log in to your Google account and go to the Payment methods menu.
- Select the payment card you want to update and press Edit.
- Update the card and confirm the change.
Subscription
- If the company (e.g., Netflix) allows you to update your payment method, sign in to your account to update.
- If the company doesn't allow you to update, or if you forget to change your card information, you'll receive an e-mail notification that your payment hasn't been made and that you need to make a different payment method. You can use a new payment card.
- If your subscription is linked to an Apple ID (e.g., Apple Music) or a Google account, the subscription will be automatically updated as well.