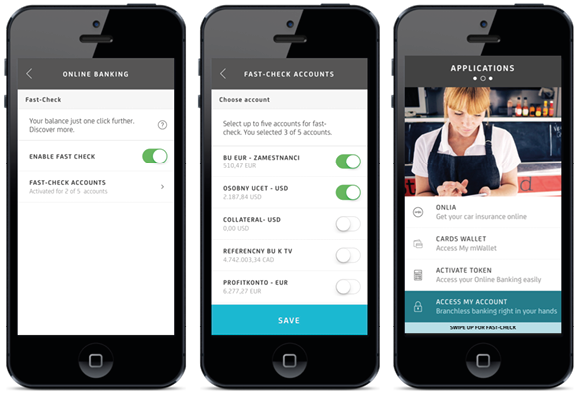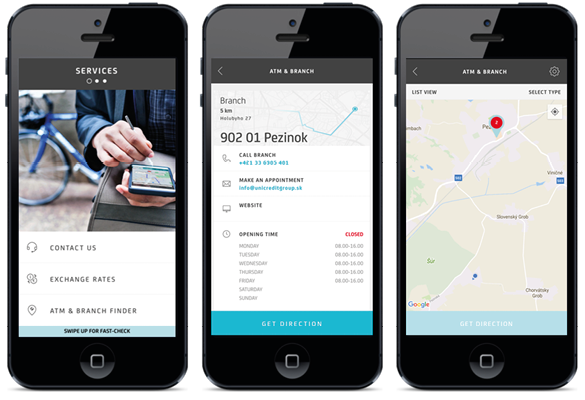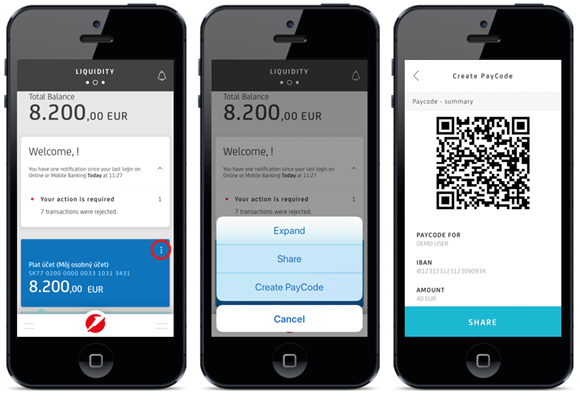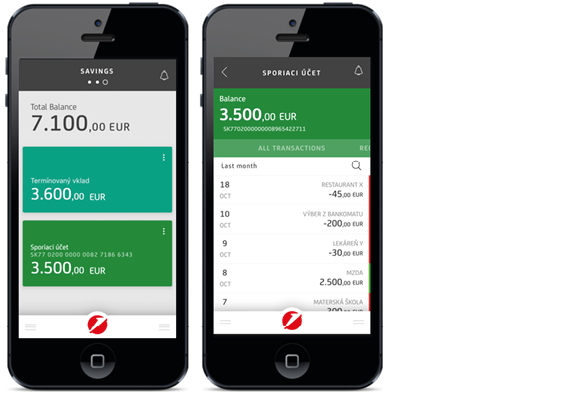NEW PAYMENT
To make a payment, click on Payments on the main menu or use a Smart payment – all you have to do is pull down the LIQUIDITY screen. MAKE A NEW PAYMENT screen is displayed, where in the upper section by moving from left to right you choose the account from which you want to send the payment.
Fill in the mandatory data and click on the “Next” button. On the next screen, check the data entered and confirm the payment by using PIN or your fingerprint or Face ID (for payments up to EUR 200).
For recurring payments, you can simply create a template. On the REVIEW DATA screen (just before confirming the payment being made), check the “Save as Template” option, give it a name and save it. Next time, making your payments will be easier.
Further, you can repeat any already made payment included in your transaction history on your account. Click on your account on the LIQUIDITY screen, which takes you to your payment history. Here, all you need to do is click on the particular payment and on “Repeat Payment” at the end of the payment details.
We would like to inform you that you can now see an estimated equivalent amount in foreign currency and estimated fees in the Smart Banking / Business Smart Banking application before the currency conversion.
This information is only displayed for new payments and may change at the time of booking. Therefore, for transactions already posted, you will not find this information in the transaction history.